☆ PuniPuni Youtube ☆
こんにちは!\(◕ω◕)/☆
We have been getting a lot of questions lately about how to type in Japanese on your computer! So, we decided to share the instructions for both windows and mac users with you all so that you can type in Japanese!
Instructions for Windows Users:
Step 1:
Click on the Start Menu in the bottom left of the screen and select the Control Panel.

Step 2:
Under the “Clock, Language, and Region” category, click on “Change keyboards or other input methods.”

Step 3:
A new window will pop up.
In that window, under the “Keyboards and Languages” tab, click the button that says “Change keyboards.”

Step 4:
Another window should pop up.
In that new window, under the “General” tab, click “Add…” to add a new language.

Step 5:
A new window will appear that has a long list of languages.
Scroll down to Japanese, click on the plus sign next to it to expand the menu, and click the checkbox that says “Microsoft IME.”
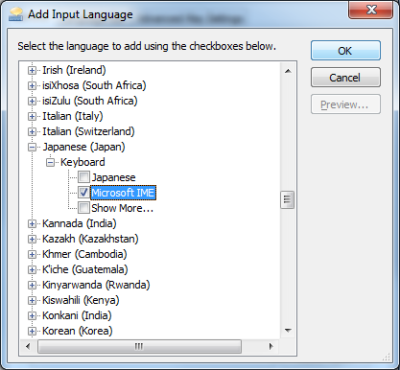
Step 6:
Hit the “OK” button on all open windows to close them.
A new button should appear in the taskbar at the bottom of the screen that lets you switch between languages. Select Japanese.
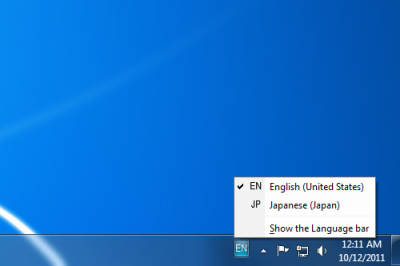
Step 7:
Next to that button there should now be a giant letter A.
Click on that letter A and select the Hiragana option.
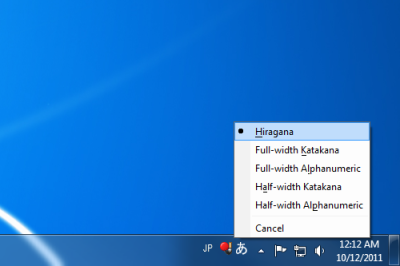
Step 8:
Once you’ve selected Hiragana, you should be all set to go! Just start typing a word in Japanese like watashi and it will turn into わたし automatically.
Hitting the spacebar will cycle through all of the kana’s possible kanji, and hitting enter will finalize your selection.
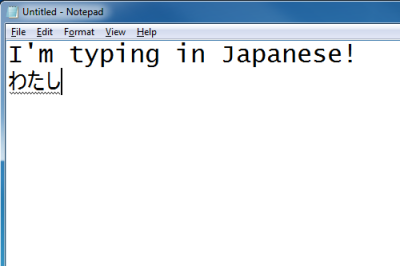
Instructions for Mac Users:
Step 1:
Open up System Preferences by clicking on the Apple icon in the top left corner of the screen.
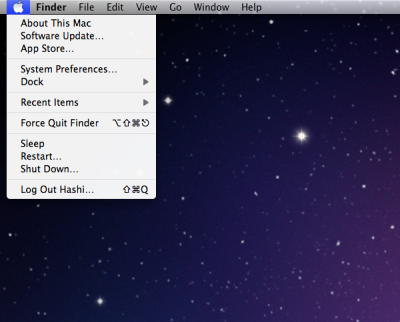
Step 2:
Click on “Language & Text.”
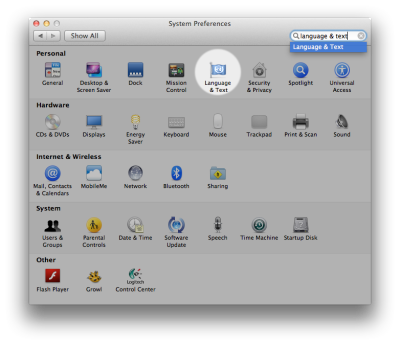
Step 3:
Select the “Input Sources” tab to see all the different languages you can use.
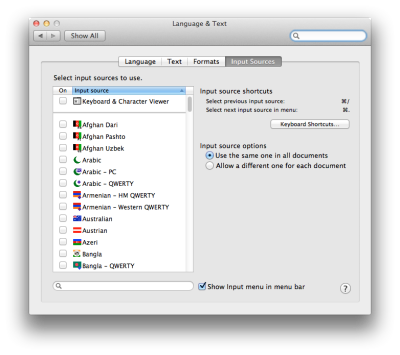
Step 4:
Search for the Kotoeri option. In Japanese, Kotoeri means “word selection.”
Check the box for Kotoeri.
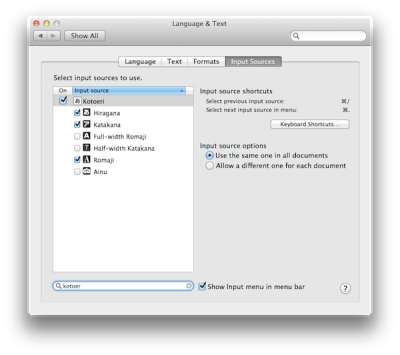
Step 5:
The Input Menu should now show up in the Menu Bar in the top right of your screen, with a different icon depending on which language you have selected.
If you have Japanese selected, the icon should be the Japanese character あ.
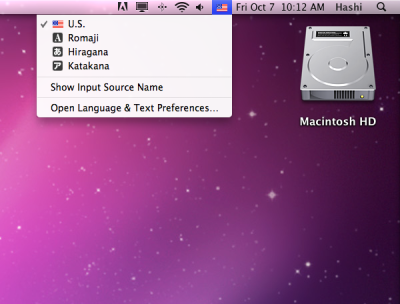
Step 6:
Once you’ve got Japanese selected, you can begin writing!
Start spelling out the words in romaji, and Kotoeri will start automatically changing it into kana.
Hitting the spacebar will cycle through all of the kana’s possible kanji, and hitting enter will finalize your selection.
 ………………………………………………………………………………..
………………………………………………………………………………..
Do you want a Japanese tutor?
Take Japanese Skype Lessons with Professional Japanese Teachers on kakehashijapan.com!
………………………………………………………………………………..
………………………………………………………………………………..

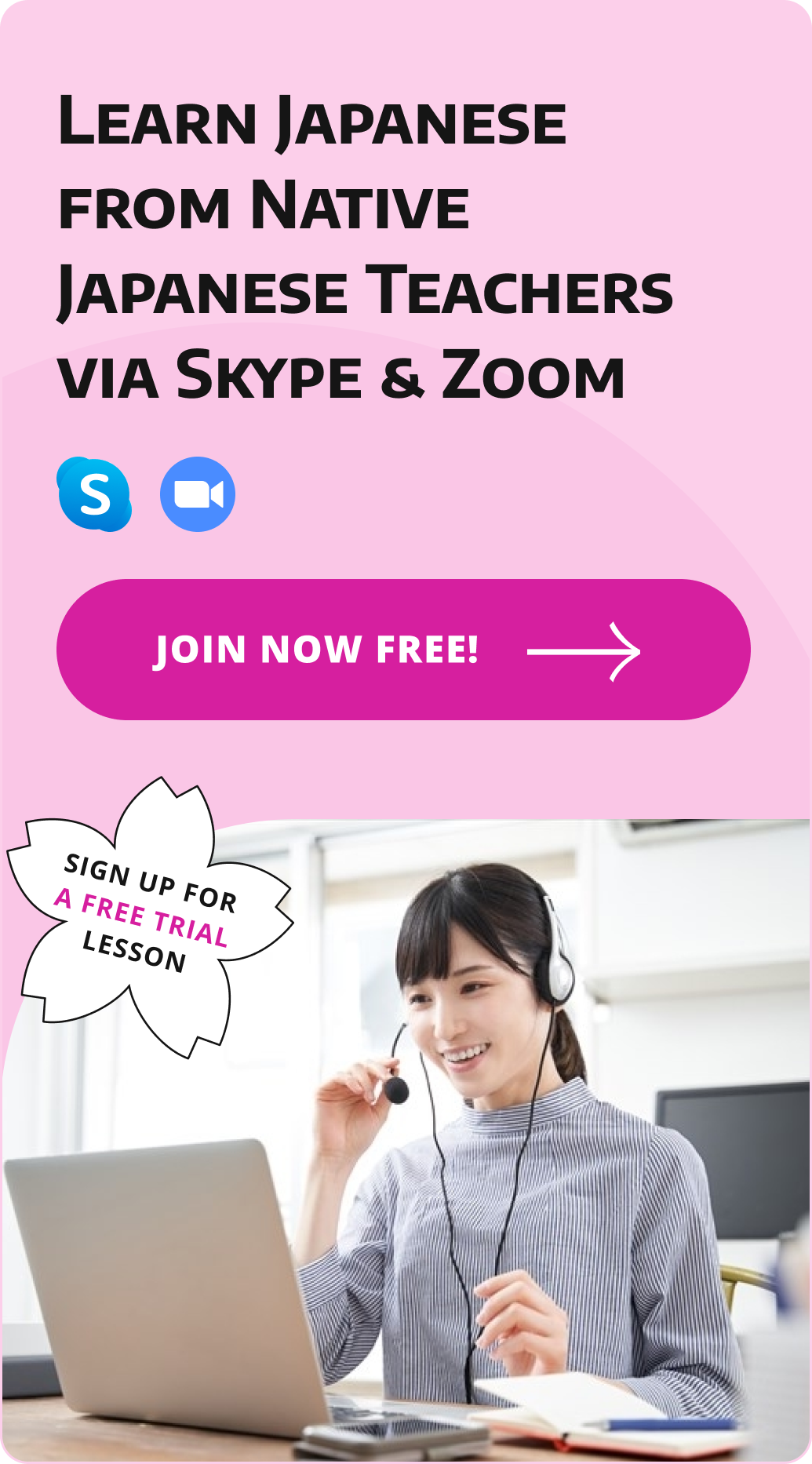
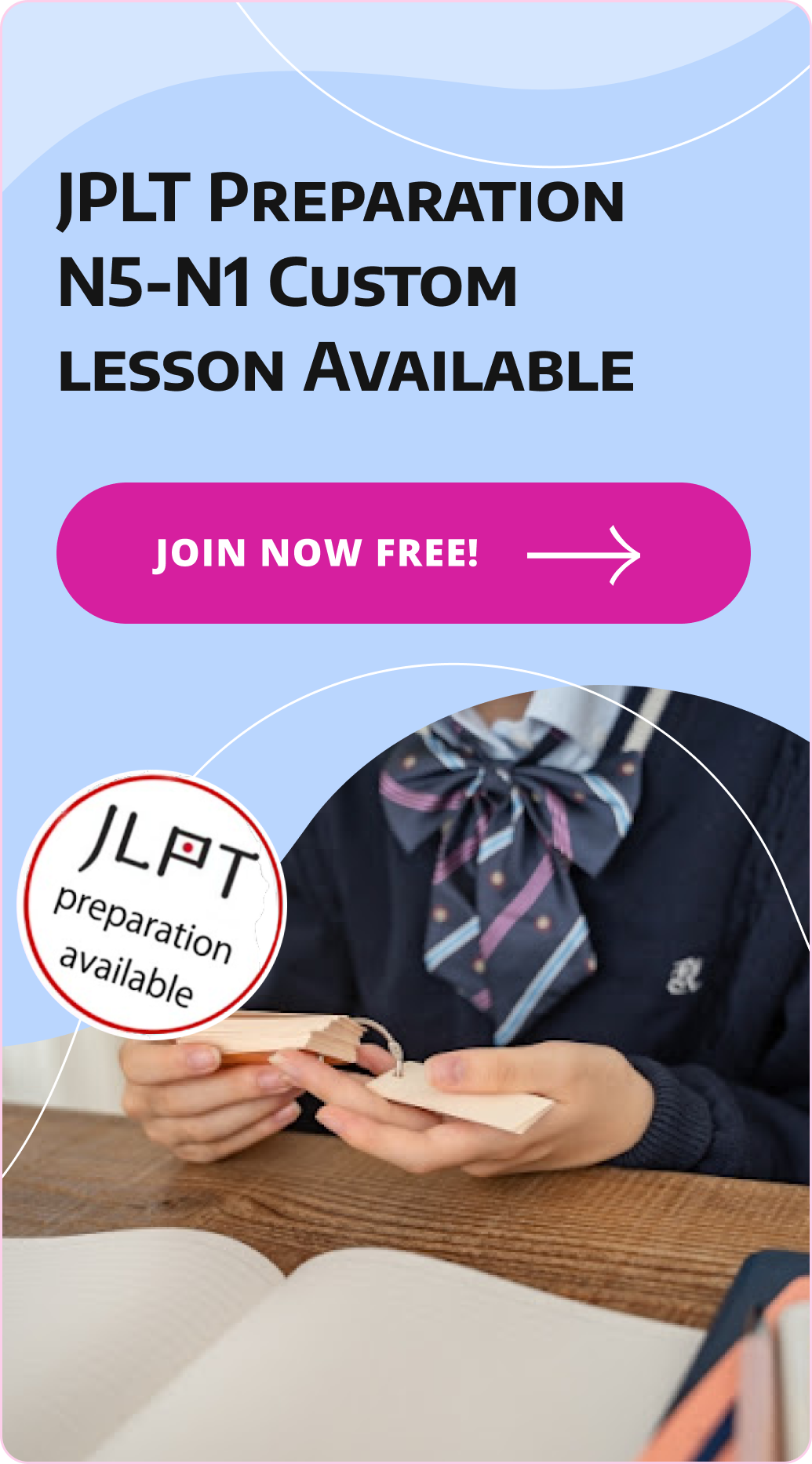
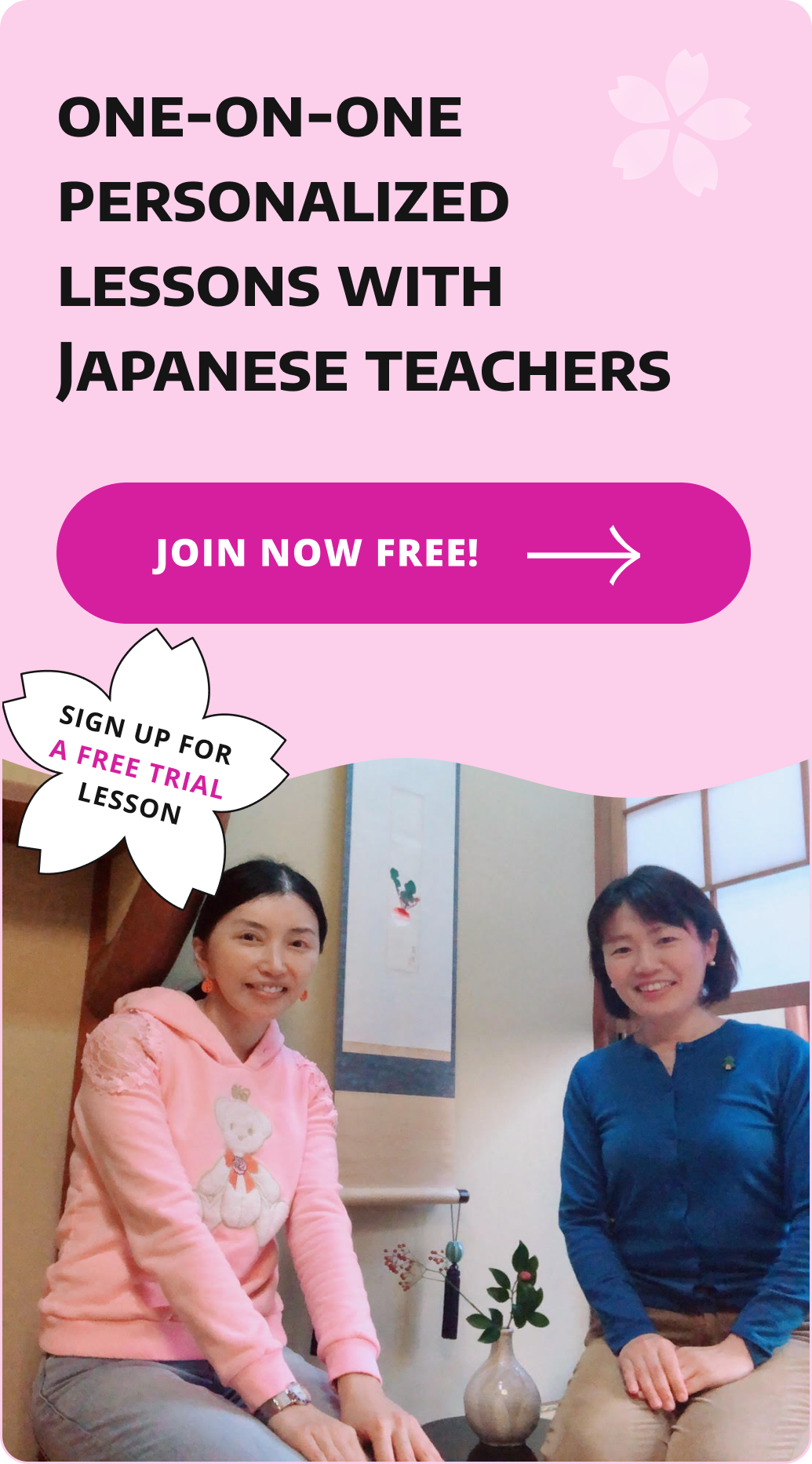

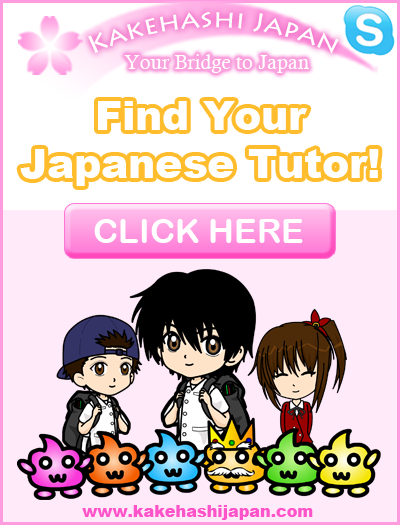


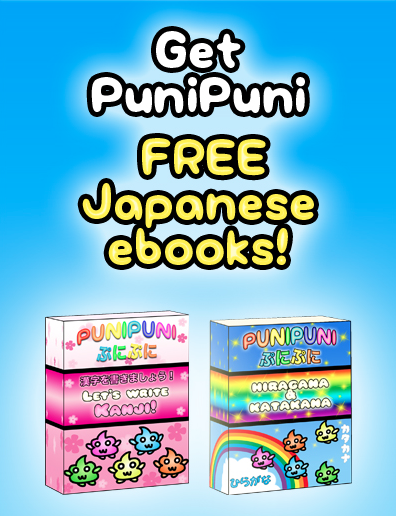


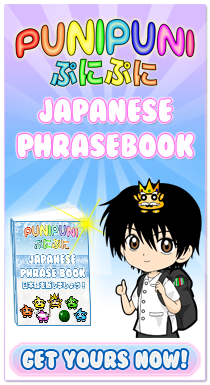

3 comments
ありがとうごさいます! ^w^
Comment by Emmy on 09/06/2013 at 3:38 amcool! (^_^)v
Comment by robyn on 10/26/2013 at 4:00 pmありがとう ^.^
Comment by Era on 11/02/2013 at 10:16 pm